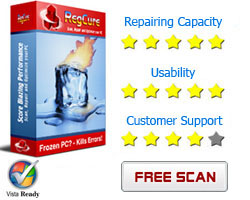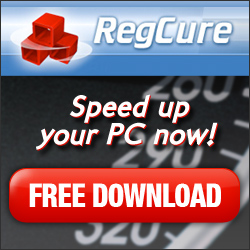3 steps to a clean windows registry
What to do now?
Here's a 3-step "action plan" for slapping your PC back into shape and making it behave the way it used to - the way it's supposed to:
1. Isolate a Faulty Registry as the Culprit
First things first, let's isolate the problem so that we can deal with it effectively. Let's eliminate the possibility of your PC's ailments being caused by a third-party program, application or virus by running your Anti-Virus software, followed by a Spyware Scan as well.If neither your virus scan or your spyware scan turn up any problems, then there's a good chance that you've got a problem with your windows registry.
Here's what to do next:
2. Backup The Windows Registry
Please Note - If you use a reputable recovery utility program like RegCure, it will backup your registry for you, automatically - saving you all the hassle of this step... |
Before you do any tampering with the Windows Registry, you'll want to do a backup, just in case things go bad - which they easily can, especially if you're going to attempt some changes manually, on your own.
Backing up the registry is done differently on each different version of Windows. Here's a basic run-down of how it works for each version of Windows, starting with Win95. Click a "quick-jump" link below to hop down to your version of Windows:
Windows 95 | Windows 98 & ME | Windows 2000, 2003 & XP | Windows Vista
Windows 95 - Registry Backup & Restoration Instructions:
How to Backup the Registry in Win95 - Tutorial:
a) To begin the register recovery restart (or turn on) the computer, and when you see the "Starting Windows" screen, press F8. Choose "Safe Mode - Command Prompt Only" and then press the Enter key to continue
b) Enter the following commands...cd \windows (press "Enter")
attrib -r -h -s system.dat (press "Enter")
attrib -r -h -s user.dat (press "Enter")
copy system.dat *.bak (press "Enter")
copy user.dat *.bak (press "Enter")Please note: This tutorial assumes that, prior to conducting the registry backup, your hard disk contains no files named "system.bak" or "user.bak". If it does, then be sure to rename the extension in the above instructions as necessary.
c) Restart your computerAnd you're done - the registry has now been backed up successfully.
Restoring the Registry in Win95 - Tutorial:
a) Restart (or turn on) the computer, and when you see the "Starting Windows" screen, press F8. Choose "Safe Mode - Command Prompt Only" and then press the Enter key to continue
b) Enter the following commands...cd windows (press "Enter")
attrib -r -h -s system.dat (press "Enter")
attrib -r -h -s system.da0 (press "Enter")
attrib -r -h -s user.dat (press "Enter")
attrib -r -h -s user.da0 (press "Enter")
ren system.dat system.daa (press "Enter")
ren system.da0 system.da1 (press "Enter")
ren user.dat user.daa (press "Enter")
ren user.da0 user.da1 (press "Enter")
copy system.bak system.dat (press "Enter")
copy user.bak user.dat (press "Enter")
c) Restart your computerAnd you're done - the registry has now been restored successfully, assuming that you've used the same filenames and extensions for both the backup and the restoration of the registry.
Windows 98/ME - Registry Backup & Restoration Instructions:
How to Backup the Registry in Win98 & ME - Tutorial:
a) Go to "Start", and then "Run". In the text field, type in scanregw and press "OK"
b) The program will scan the registry for errors. After the scan is complete, it will ask if you'd like to make a backup of your current Windows Registry. Click "Yes", and the backup will begin. When it completes the backup, press "OK".And you're done - the registry has now been backed up successfully.
How to Restore the Registry in Win98 & ME - Tutorial:
For Windows 98...
a) Restart the computer and hold the "CTRL" key. Choose "Safe Mode - Command Prompt Only" when the option appears. You will arrive at a command-prompt DOS interface.
For Windows ME...
a) Restart the computer with the Startup Disk and select the option that says "Start Computer Without CD-ROM Support". You will arrive at a command-prompt DOS interface. For Both Windows 98 & ME, Continuing...
b) In the command prompt interface, type c:\windows\command\scanreg /restore (press "Enter")
c) ScanReg will display a list of all previous Windows Registry backups. Use the arrow keys to select the backup you'd like to restore, and then press "Enter" .
d) When the registry cleanup is complete, press "Enter" when prompted to restart the computer. If you have Windows ME, remove the boot (StartUp) disk before restarting.And you're done - the registry has now been restored successfully.
Windows 2000/2003/XP - Registry Backup & Restoration Instructions:
How to Backup the Registry in Win2000, Win2003 & WinXP - Tutorial:
Note: You may need to be logged in as the administrator in order perform the following tasks.
a) Go to Start >> All Programs >> Accessories >> System Tools >> Backup. If the Backup Utility does not exist in your start menu, then ensure that it's installed by inserting your Windows CD and making updates/installations as necessary.
b) When the Backup program launches, ensure that you're in the "wizard" component of the application. Press the button that says "Next" to proceed.
c) When prompted, select "Only back up the System State Data". Follow the prompts and proceed by clicking "Next" until the backup is completed. Press "Finish" to initiate the Registry Backup. When the backup is complete, close the program.And you're done - the registry has now been backed up successfully.
How to Restore the Registry in Win2000, Win2003 & WinXP - Tutorial:
a) Open the Backup Utility, as before (instructions listed previously).
b) Again, ensure that you're in "Backup Wizard" mode. You'll be presented with list of all previous registry backups. Simply select the System-State backup you'd like to restore and press "Next", and then "Finish". Close the program when the restoration is complete.And you're done - the registry has now been restored successfully.
Windows Vista - Registry Backup & Restoration Instructions:
How to Backup the Registry in Windows Vista - Tutorial:
Note: You may need to be logged in as the administrator in order perform the following tasks.There are actually two ways to backup the registry in windows vista, one is to create a "System Restore Point", and the other is to export the registry in its current state using Reg Edit to a folder on the hard drive - or an external drive. To do so, you can go to Start >> All Programs >> Accessories >> Run >> "Reg Edit". From there, export the desired registry keys or folders to a location on your hard drive, or an external drive. You can later import the data back into the registry in the same way.
The safer way to backup the registry is using System Restore, which is what we'll cover in this tutorial...
a) Go to Start >> Control Panel >> System >> System Protection.
b) Select the hard drives you'd like to create a restore-point for and then cllick on the "Create" button to create a new restore point.c) Follow the prompts in order to complete the backup processHow to Restore the Registry in Windows Vista - Tutorial:a) Go to Start >> All Programs >> Accessories >> System Tools >> System Restore.
b) Click "Next", select the restore point for which you'd like to reset your PC, and then click "Next" again.c) Follow the prompts in order to complete the restoration process.
3. Fix The Problem(s) With The Registry
WARNING - Only attempt to edit, modify, "fix" or otherwise tamper with the windows registry if you're an IT professional. Even the smallest error or change to the registry can cause severe problems with your PC - even to the point of complete inoperation. We strongly recommend using a reputable registry repair program such as RegCure - instead of potentially disabling your PC and losing all of your files! |
Depending on what the problem was with your registry, fixing it will range from "somewhat straightforward" to "re-installing windows".Hopefully, you'll be able to simply do a system restore from a date prior to the initial error. If it's not that simple, then you're left with 3 options if you don't want to format the hard drive and re-install Windows:
1. Use the system's Registry Editor to manually remove or edit the "problem" files (folders/keys)
2. Hire a computer repair business to correct the registry for you
3. Save yourself the trouble (and hassle) of steps 1 & 2 and use RegCure to automatically backup your registry, isolate and correct problems in a matter of minutes.So if you're a professional, then step 1 may be an option for you.
If not - short of losing all your data by reformatting your hard drive and reinstalling Windows - then using a program like RegCure is literally the only option that makes sense.